Voy a continuar la serie “Windows 8. De cerca” centrándome en las posibilidades de configuración de la pantalla (el dispositivo o dispositivos físicos) principal.
Continuando de forma descendente el recorrido del sub menú de PC y dispositivos, que inicié en el artículo pasado tratando la pantalla de bloqueo.
Configurar la visualización de las pantallas
Para llegar al panel de configuración, en donde accederé al menú de “Pantalla”, debo seguir los pasos descritos en el segundo artículo de la serie y que trata de cómo abrir el panel de control.
Así me encuentro con un panel muy sencillo que me permite configurar unas pocas opciones, pero que son las suficientes y necesarias para ajustar el dispositivo principal de visualización – lo que llamamos normalmente, el monitor.
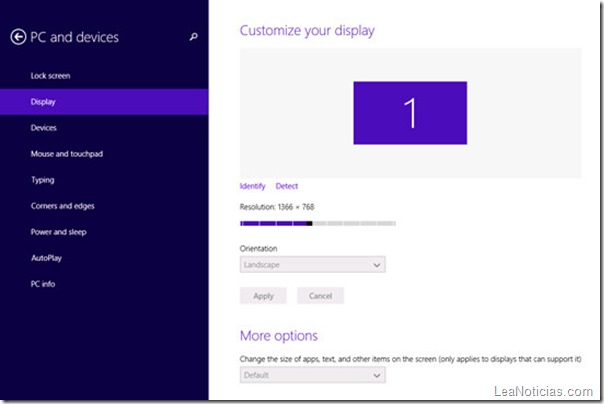
Lo primero es la vista previa del tamaño de los dispositivos, en donde veo tantas pantallas como monitores tengo conectados; así como el tamaño relativo de la resolución de cada uno; y su posición en relación a los demás.
Justo debajo tengo el enlace de “Identificar”, el cual muestra un número correlativo en cada monitor y así saber sobre cual estoy configurando. Al lado, puedo lanzar un proceso de detección para localizar los nuevos dispositivos que haya conectado, por medio de otro link nombrado “Detectar”.
Pudiendo, en el hardware que lo soporte, poder decidir la orientación por defecto con el que quiero iniciar mi sistema operativo, eligiendo en el menú desplegable que encuentro justo debajo.
A continuación observo un control deslizante que me permite ajustar la resolución horizontal y vertical del monitor seleccionado en la pre visualización, pudiendo “Aplicar” o “Cancelar” la combinación de valores elegida.
Teniendo la salvaguarda de que si me equivoco en la resolución, y me encuentro con una pantalla en negro porque la tarjeta gráfica o el dispositivo no es capaz de soportarla, tengo 15 segundos para aceptar el nuevo ajuste o se deshacen los cambios y vuelvo a los valores anteriores.
La última opción es para configurar que el sistema operativo pueda cambiar el tamaño del texto, de las ventanas de las aplicaciones o de otros ítems en las pantallas secundarias que lo permitan, para seguir viendo con claridad – por ejemplo – mi documento Word tanto en la pantalla del portátil a 1366×768, como en la TV a FullHD.
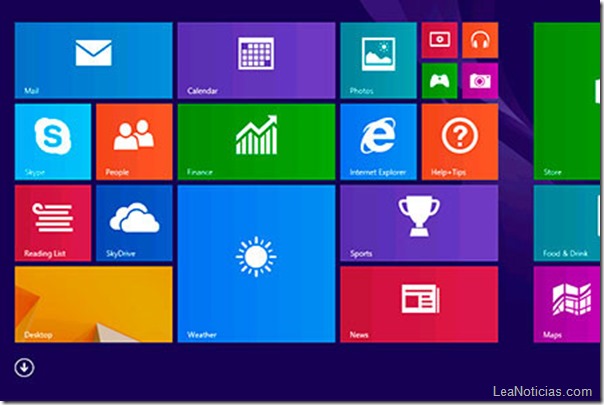
Espero que te sea útil y sencillo.
[Fuente: xatakawindows.com]
