Como ya te habíamos informado, Microsoftha lanzado durante el Mobile World Congress la versión Consumer Preview de Windows 8, que no es más que una versión beta del sistema operativo abierta a todo el público. A tan sólo un día de su lanzamiento,esta versión de Windows ya ha llegado a 1 millón de descargas.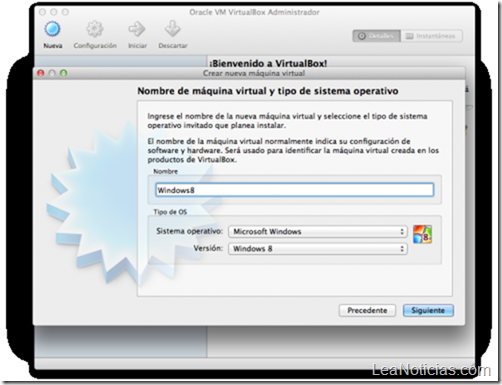
Si aún no te has animado a probrarla, podrías seguir este pequeño tutorial y acceder a todo lo nuevo que veremos en esta versión de Windows.
Lo primero que necesitamos es descargar el iSO de Windows 8 Consumer Preview (necesitarás la versión de 32 Bits en inglés) y el software de virtualización. Está comprobado que el que mejor trabaja con Windows 8 es VirtualBox, además es muy recomendable ya que es multiplataforma y gratuito.
Es importante mencionar que necesitarás una computadora bastante poderosa con mínimo 4 GB en RAM y un procesador Dual Core a 2.4GHz.
Configurar una máquina virtual con Windows 8 Consumer Preview
Lo primero que vamos a hacer es utilizar el asistente para crear una máquina virtual nueva. Yo la he nombrado Windows 8, tu puedes darle el nombre que quieras. Asegúrate de seleccionar como sistema operativo “Windows” y la versión “Windows 8″.
Sigue el asistente de configuración para dejar listo el hardware de tu máquina virtual. El disco duro tiene que tener mínimo 20 GB. Te recomiendo que el almacenamiento en éste sea fijo y no dinámico, mínimo deberás configurar la máquina con 2 GB de RAM. En la siguiente imagen podrás ver los datos de hardware.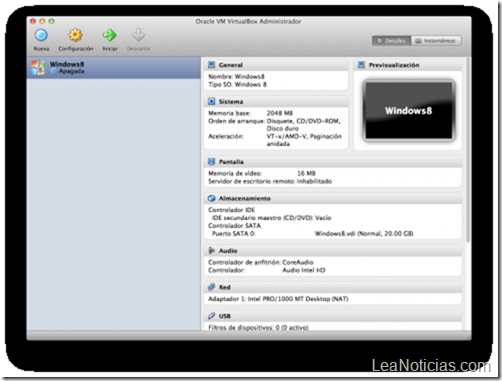
Hasta aquí, ya está todo listo para instalar Windows 8 Consumer Preview en una máquina virtual. Al arrancar la máquina virtual que has creado te va enviar un mensaje de error debido a que aún no hay nada en nuestro disco duro, para instalar Windows 8 tienes que hacer click en el ícono pequeño de CD en la parte inferior derecha. Después selecciona el ISO de Windows 8 que previamente deberás montar en tu sistema operativo.
En Mac OS X sólo tienes que hacer doble click en el archivo ISO. En Windows tendrás que montarlo con algún tipo de software o bien quemar el ISO en un DVD.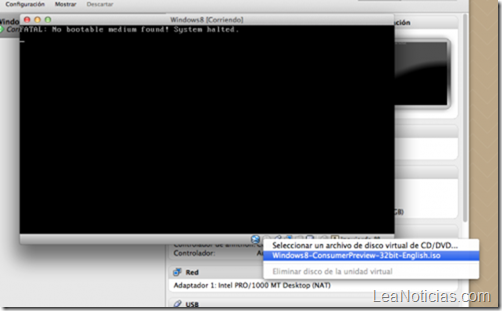
Una vez seleccionado el medio para arrancar, reinicia la máquina virtual haciendo click en el menú “máquina” y posteriormente en “reiniciar”. A partir de aquí vas a seguir el instalador de Windows 8.
El instalador requiere de una clave, no te preocupes, aquí la tienes:
DNJXJ-7XBW8-2378T-X22TX-BKG7J
Debes elegir la opción “Custom” para que puedas seleccionar el disco duro de tu máquina virtual e iniciar la instalación.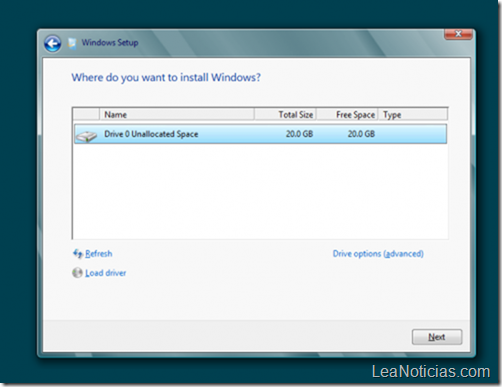
Después de terminar la instalación, reinicia la máquina nuevamente y quita la selección de arranque desde el CD. A partir de ahí ya podrás probar Windows 8 Consumer Preview.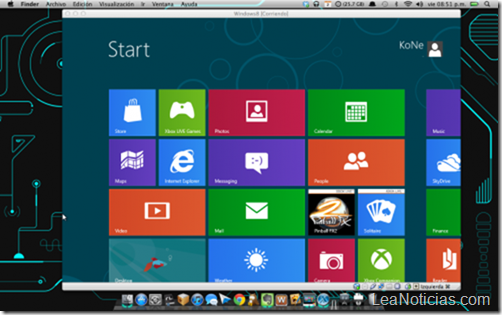
Después de probar esta versión, creo que no mejora mucho con respecto a la versión para desarrolladores que lanzaron en septiembre de 2011. ¿Por qué? La versión Consumer Preview necesita realmente una máquina con procesador poderoso y una buena cantidad de memoria RAM para trabajar fluidamente, sin embargo, cuenta con algunas cosas interesantes como la tienda de aplicaciones y la compatibilidad con interfaces táctiles.
[FUENTE]
