Windows 8 ha introducido importantes cambios en la interfaz de usuario, tales como la nueva pantalla de inicio que sustituye al clásico menú de inicio o el retoque de algunos elementos que llevaban tiempo sin cambiar. Lo que siempre suele cambiar es el aspecto de las ventanas, y de hecho Windows 8 también ha introducido cambios al respecto.
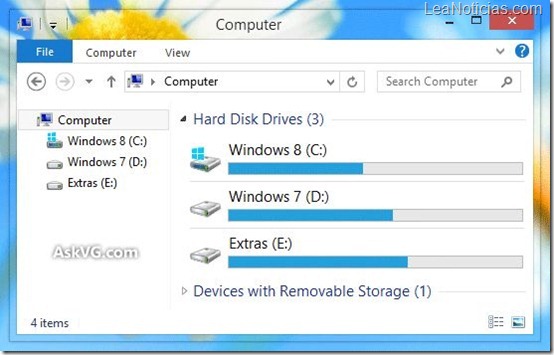
El nuevo sistema de Microsoft vuelve a recuperar un aspecto más sólido y opaco y opta por descartas las transparencias de ventanas de Windows 7 para sustituirlas por unas con unos bordes más pronunciados en los que el espaciado de los mismos es el protagonista. Sin duda se trata de un aspecto que va más con la parte Metro que el de las transparencias, aunque muchos las echarán de menos. Afortunadamente podemos volver a activarlas ya que se encuentran en el sistema, aunque para ello tengamos que utilizar dos aplicaciones de terceros.
Aero8Tuner
Aero8Tuner, como su propio nombre indica, trata de ajustar Aero en Windows 8 y devolvernos el aspecto que tenía el sistema anteriormente, mezclándolo con las nuevas características. El software sustituye a White Windows y se ofrece a través de WinAero, una casa que ya nos permitía personalizar el borde de las ventanas gracias a otra utilidad.
El objetivo es recuperar el coloreado de ventanas, algo que podemos hacer activando las dos casillas de verificación que hay al lanzar la aplicación. También debemos desplazar la barra de balance de color a la derecha del todo.
bLend
La segunda aplicación es bLend, que nos permite activar una transparencia más estable en las ventanas, aunque a costa de estar ejecutándose todo el tiempo en el sistema. Esto no es un problema ya que la aplicación incluye una opción para ello y además no consume demasiados recursos.
Una vez tenemos el archivo comprimido ejecutamos la aplicación y activamos la primera opción, Set »all windows to be transparent», La barra de transparencia también debe estar en su valor máximo, 254. Tras cerciorarnos de que esta activada la casilla de ejecución en el inicio, aplicamos los cambios y cerramos la aplicación.
Inmediatamente estaremos ante un sistema con las ventanas totalmente transparentes, pero con el ancho por defecto de Windows 8.
El tutorial lo puedes seguir además a través de un vídeo que puedes ver en YouTube:
