Ayer al final de la tarde fue publicada la Release Preview de Windows 8, el último lanzamiento previo al de la versión final de la próxima versión de Windows.
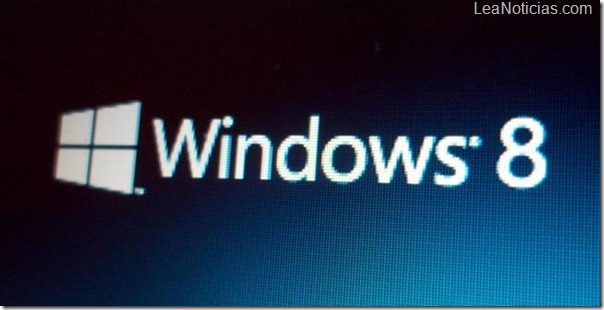
El interés por probarla es generalizado; muchos de vosotros habéis manifestado vuestra intención de, al menos, usar una máquina virtual. Muchos nos habéis planteado dudas acerca de la instalación y de algunos detalles sobre la actualización actualización. Vamos a intentar despejar nuestras dudas acerca de la instalación de Windows 8.
Requisitos mínimos de Windows 8
Cabe resaltar que estos requisitos que os voy a mencionar ahora se aplican únicamente a las versiones para 32 y 64 bits sobre plataformas Intel y AMD; no podemos instalar la versión ARM por nuestra cuenta. Puede que los requisitos minimos para esa versión sean distintos.
Procesador Intel o AMD de 1Ghz
1GB de RAM
16GB de espacio en disco duro para la versión de 32 bits, 20GB para la versión de 64 bits
Tarjeta gráfica compatible con WDDM y DirectX 9
Resolución de pantalla de 1024×768 para acceder a la Windows Store
Resolución de pantalla de 1366×768 para acoplar aplicaciones Metro
Pantalla o trackpad multitouch (para usar los gestos)
A grandes rasgos vemos que los requisitos mínimos, salvo los relativos a la pantalla, son los mismos que los de Windows 7, y teóricamete Windows 8 debería funcionar más fluido que su predecesor en el mismo hardware.
¿Cómo instalar Windows 8?
Hay dos opciones. La primera y más fácil es descargar el programa de instalación de Windows 8 desde la Web que Microsoft ha habilitado para ello, un ejecutable de pocos megas que probará vuestro ordenador y generará un informe de compatibilidad para vuestro hardware y software. El PC deberá tener todos los dispositivos que vamos a usar conectados y encendidos. Nuestro ordenador también deberá estar conectado a Internet. Este programa requiere Windows Vista o Windows 7.
Este programa de instalación descargará automáticamente la versión correcta de Windows 8 Release Preview (prometiendo ahorrar algo de ancho de banda) y permitirá actualizar nuestro sistema a Windows 8, pero dependiendo del sistema operativo que estemos ejecutando podremos conservar unos datos u otros.
Con este programa de instalación podremos, más adelante, elegir cómo queremos instalar Windows 8. Podemos elegir actualizar nuestro sistema directamente desde el programa de instalación o crear un disco extraíble desde el que instalar desde cero o actualizar. Podemos hacerlo todo utilizando ese programa. Aun con todo, también disponemos de una imagen ISO que podemos descargar, grabar en un DVD o un disco USB e instalar. No hace falta que introduzcamos correo electrónico alguno para ello.
Necesitaremos una clave, por cierto, para instalar Windows 8 si elegimos hacer una instalación desde cero. Deberemos usar la siguiente:
TK8TP-9JN6P-7X7WW-RFFTV-B7QPF
Actualizar a Windows 8
Vamos a ver cómo podemos actualizar a Windows 8 y qué datos conservaremos si lo hacemos. Obviaré el método de instalación limpia por ser el que todos dominamos a fuerza de formateos; aun con todo el método de instalación es extremadamente parecido al de la Consumer Preview, que ya revisamos. Cambian algunos detalles, como que ahora tenemos más combinaciones de colores disponibles.
Como dijimos ayer, es posible actualizar a Windows 8 desde alguna versión previa de ese sistema operativo (ya sea la Consumer Preview o la Developer Preview), desde Windows 7, Vista o incluso desde Windows XP. La gama de configuraciones que conservaremos varía según lo que ejecutemos antes de actualizar:
Windows 8 Consumer Preview o Developer Preview: no se conservan configuraciones ni programas, los archivos se mueven a Windows.old. ¡Las aplicaciones adquiridas vía Windows Store podemos reinstalarlas desde ahí!
Windows 7: conservaremos programas, cuentas de usuario (con sus archivos) y configuraciones de usuario y del sistema.
Windows Vista: podremos conservar las cuentas de usuario, sus archivos y sus configuraciones. Las aplicaciones deberemos reinstalarlas.
Windows XP: conservaremos, únicamente, las cuentas de usuario y los archivos.
Para actualizar nuestro sistema deberemos iniciar el programa de instalación desde Windows y no bootear nuestro PC desde un disco que podamos haber creado.
[Tomado de: genbeta.com]
